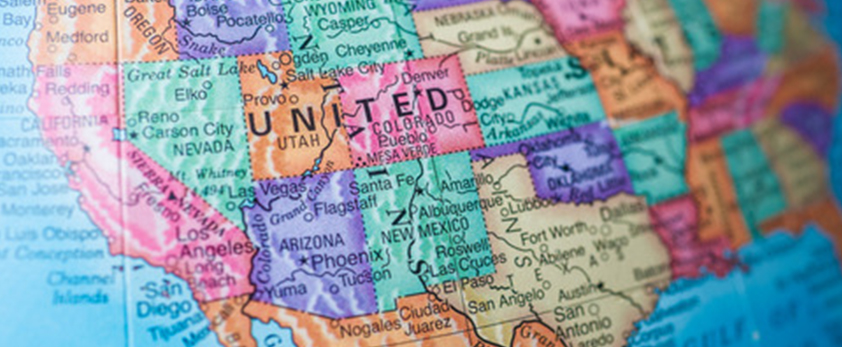Missions Monthly Statistics Report Instructions for Beta Testers
Beta testing has been completed, but you are welcome to begin using the new Missions Monthly Statistics Report form. More information can be found on the Home Missions Monthly Statistics Report Instructions and FAQs page.
Please be aware that one slight change was made. After selecting the Home Missions Monthly Statistics link from cloud.wels.net/me, a Church Selection box will display. Enter your congregation’s Zip code, select church, and select the CONTINUE button. This feature will allow church leaders or staff members where there is a vacancy to enter stats.
NEED HELP?
For additional help, select the + to open a category for more information.
Go to My WELS Cloud
Login with your personal WELS Cloud username and password at cloud.wels.net/me.
WELS Cloud Username Help
To verify or obtain your username, visit the WELS Online yearbook at myb.wels.net, search for your listing, open your information card and click on your name located in the gray heading. An alert box will pop up displaying your WELS Cloud username.
WELS Cloud Password Help
If you don’t know your password, go to account.wels.net and select Reset Password option. You will need to enter your username. A one-time password will be sent to the e-mail address we have on file for your account. Enter the one-time password in the appropriate field on the page that was left open. You will then be prompted to create a new password.
Missions Monthly Report Form Instructions
Once you have successfully logged in, you should see your name in the upper right corner. Select the Home Missions Monthly Statistics link located under Home Missions.
Instructions are provided on the Welcome page. We ask that you select a current month and enter your actual numbers for that appropriate month. Feel free to enter data for past months or begin entering your fiscal year benchmarks.
When completed, you will have the opportunity to review and print. Then submit for approval.
Feedback Form
Please provide feedback of your experience. Try to be as specific as you can, including which section you were in and what you were trying to do. You may also attach a Word document with multiple screen shots or an image.
We welcome suggestions for improvement as well as things you found that just didn’t work. Keep in mind this is “beta”, which means there might be a few bugs.
Contact WELS Help Desk
For additional login help, contact the WELS Help Desk at [email protected] or call 414-259-4357 Monday through Friday, 8 a.m. to 4:30 p.m. (central).
FAQs
What information is on the Welcome Page?
After logging in, the following information can be found on the Welcome Page:
- WELSource ID, church name, city, state, and country are located in the upper right corner.
- Instructions on how to navigate and enter, save, submit and print your monthly report.
- Your monthly report history.
What is the status of my monthly report?
On the Welcome Page, your report is listed by year and month. The Status column represents the status of each monthly report.
- Missing: No information has been entered for the month.
- Pending Approval: All information entered and Review & Submitted selected. Awaiting approval from Home Missions.
- Started: Partial information has been entered, but not completed.
- Ready: Monthly report is now available to enter information.
How do I navigate between the tabs?
You can navigate by selecting the appropriate tab or by selecting the Next or Previous buttons, which are located at the bottom of the page.
How are required fields marked?
Required fields are marked with a red asterisk *.
If a required field is left blank at the time of Review & Submit, a validation error will display and prompt you to complete the required field.
How can I find out more information about a required field?
Help icons, with additional information, are located next to a field. When a Help icon is selected, a pop-up message will display.
What kind of information do I enter on the Personal Contacts tab?
On the Personal Contacts tab, report numbers for personal or electronic contact with new prospects. Detailed help field information can be found by selecting the Help icon.
If numbers were entered for the previous month, the information will also be displayed under the Previous Month column.
Additional E-News and Social Media Contacts (e.g.: CaringBridge, Facebook, Foursquare, etc.) can be added under Report Month by selecting the Add toolbar button.
Also a comment block is available to share any special circumstances regarding the personal contact numbers for the month.
What kind of information do I enter on the Membership tab?
On the Membership tab, report numbers for communicant membership changes. Detailed help field information can be found by selecting the Help icon.
If numbers were entered for the previous month, the information will also be displayed under the Previous Month column.
Also a comment block is available to share any special circumstances regarding the membership numbers for the month.
What kind of information do I enter on the Attendance tab?
On the Attendance tab, report numbers for worship and Bible study average weekly attendance. Detailed help field information can be found by selecting the Help icon.
If numbers were entered for the previous month, the information will also be displayed under the Previous Month column.
Also a comment block is available to share any special circumstances regarding the attendance numbers for the month.
What kind of information do I enter on the Finance tab?
On the Finance tab, report income and expense numbers. Detailed Help field information can be found by selecting the Help icon.
If numbers were entered for the previous month, the information will also be displayed under the Previous Month column.
Also a comment block is available to share any special circumstances regarding the finance numbers for the month.
What kind of information do I enter on the Narrative tab?
On the Narrative tab, you can share your progress made toward your benchmarks in the comment block.
Share the rest of your story by selecting a category and include links to blog posts, photo galleries, online videos, etc.
File attachments can also be uploaded. Acceptable file formats are:
- doc, docx
- xls, xlsx
- jpg
- txt
- zip
Maximum file size is 5 MB.
How do I navigate back to the Welcome Page?
At any time, you can navigate back to the Welcome Page by selecting the Mission Monthly Report History link in the breadcrumbing located in the upper left.
When can I save my information?
Answers are saved by selecting:
- Another tab (e.g.: Membership, Attendance, etc.)
- The Save button in the toolbar options.
- The Next button located in the bottom right corner.
- The Review & Submit button in the upper right corner.
Can I print my report?
A monthly report can be printed by selecting the Print View toolbar button located in the upper right corner.
The monthly report can be printed in either portrait or landscape layout. If you prefer a larger view, then it is recommended that the monthly report be printed in landscape.
The report will print in either Google Chrome, FireFox, or Internet Explorer, but there are some differences in each browser, which are listed below.
Google Chrome
- Landscape: For Previous Month Social Media, the Number Reached does not wrap.
- Portrait: In both Social Media Lists, the Number Reached and Description column comments do not line up correctly.
FireFox
- Landscape: For Previous Month Social Media, the Number Reached does not wrap.
- Portrait: When the page is 100%, the entire right side is cut off. If the property of the page is changed to 85%, then the right side will not get cut off. Also for Previous Month Social Media, the Number Reached does not wrap.
Internet Explorer
- Landscape: In both Social Media Lists, the Number Reached and Description column comments do not line up correctly.
- Portrait: In both Social Media Lists, the Number Reached and Description column comments do not line up correctly.
After submission, will a Thank You page display?
After you have submitted your monthly statistics, a Thank You page will display.
After submission, will I receive a confirmation e-mail?
A confirmation e-mail will be sent after your submission.